
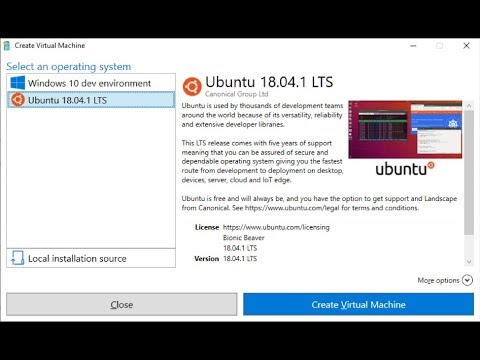
:max_bytes(150000):strip_icc()/createvirtualmachine4-56a5aa695f9b58b7d0dde326.jpg)
Once you’ve finished creating the Virtual Machine it should show up in your VirtualBox manager. * It just explains the further process of setting up the virtual hard disk and a few other things. See this guide for setting up the remaining Virtualbox Virtual Machine and Virtual Disk settings.* Then choose Linux as the operating system and Ubuntu as the version. Name your OS something Ubuntu related, the name doesn’t affect anything though. Now, switch over to VirtualBox and Click the New button. Let’s get started, shall we? Install Ubuntu in VirtualBox as a VM Step 1
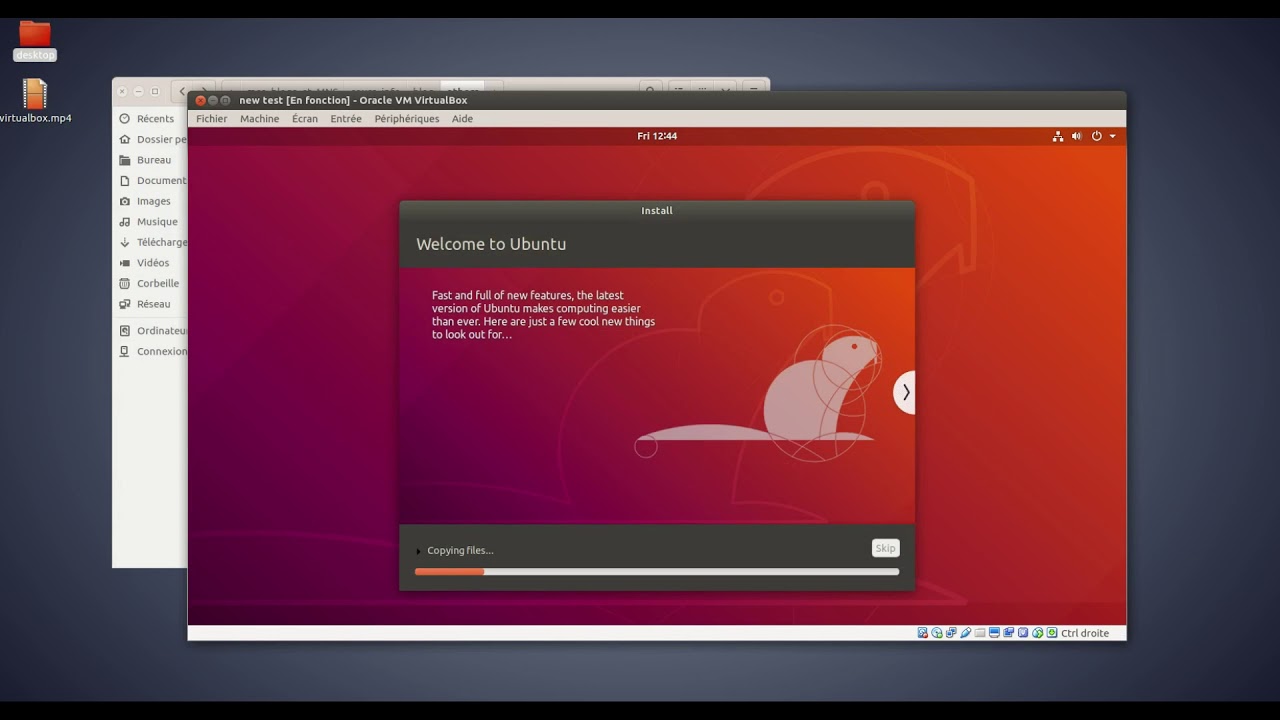
Install Ubuntu as a virtual machine (VM).Click a jumplink to jump to that part of the article. You’ll need VirtualBox installed on your computer in order to follow this guide.īecause this is a rather long guide, it’s broken into two sections.


 0 kommentar(er)
0 kommentar(er)
